Use Speechnotes to write content and you will increase the speed with which you can create content.
Discover the magic of Speechnotes
Time is the enemy of most bloggers and it gets hard to generate new posts regularly especially if you are a part-time blogger.
I have tried several ways and found the magic of an online application called Speechnotes.
I have tried several ways and found the magic of an online application called Speechnotes.
It is a free online dictating application that will translate your speech into text. Yes, you heard right - No more typing.
All you will need is a good-quality microphone that you feel comfortable with and a USB port. I think they designed this for slow typists like me.
All you will need is a good-quality microphone that you feel comfortable with and a USB port. I think they designed this for slow typists like me.
How will using Speechnotes help me?
In the beginning, you might find that you struggle with pronunciation, and translation is lost.
Don't let it put you off. Select different language options, learn what pace is the best to suit your translation, and learn the default words for punctuation on the right of the screen.
I also use another freeware called Grammarly as a Chrome plugin to assist with spelling and grammar.
Don't let it put you off. Select different language options, learn what pace is the best to suit your translation, and learn the default words for punctuation on the right of the screen.
I also use another freeware called Grammarly as a Chrome plugin to assist with spelling and grammar.
Using Speechnotes makes it easier for me to write my posts as I am only doing it part-time.
It is also available on Android and I can now start putting my ideas away for later use whenever I want and wherever I am. The best is it is painless and costs nothing.
It is also available on Android and I can now start putting my ideas away for later use whenever I want and wherever I am. The best is it is painless and costs nothing.
This combination works well for me and here I will try to show you how you can also do it.
You can also create blog content faster right now
Step 1:
I found it is easier to set up your posts in draft mode as it will make it easier to copy and paste from Speechnotes.
Alternatively, you can paste it to Notepad or any other word processor.
Alternatively, you can paste it to Notepad or any other word processor.
Step 2:
Make sure your microphone is plugged in.
Step 3:
Search for the Grammarly Chrome plugin and install it.
Step 4:
Search for Speechnotes online and remember to bookmark this as I'm sure you are gonna come back to it.
Step 5:
On the right-hand side, you will find all the default words for punctuation.
Familiarise yourself with them if you intend to use them.
I don't always use it because once I paste it into my blog editor Grammarly takes over and helps.
Familiarise yourself with them if you intend to use them.
I don't always use it because once I paste it into my blog editor Grammarly takes over and helps.
Step 6:
On the left of the microphone icon, there is a drop-down list of preferred languages.
Select what you are comfortable with. Later you can change and experiment with it to suit your voice.
Select what you are comfortable with. Later you can change and experiment with it to suit your voice.
Step 7:
When you are ready to dictate press the microphone icon and start talking into your microphone.
The icon will display a blinking light to show it is recording.
This takes practice but once you get the rhythm going, you will get used to it and enjoy it.
The icon will display a blinking light to show it is recording.
This takes practice but once you get the rhythm going, you will get used to it and enjoy it.
Step 8:
When you are ready you just stop by clicking again on the microphone.
The blinking light will stop and you are now ready to copy and paste your text.
The blinking light will stop and you are now ready to copy and paste your text.
Step 9:
On the right-hand side at the bottom of the page, you will see the copy to the clipboard icon.
Click on it and whatever was displayed in your dictation window will be copied to your clipboard.
Click on it and whatever was displayed in your dictation window will be copied to your clipboard.
Step 10:
Open your blog editor (or notepad) and paste the text into your draft post.
Step 11:
Once you have finished dictating and pasting your content, you can close the window and proceed by tidying up your post in the blog editor.

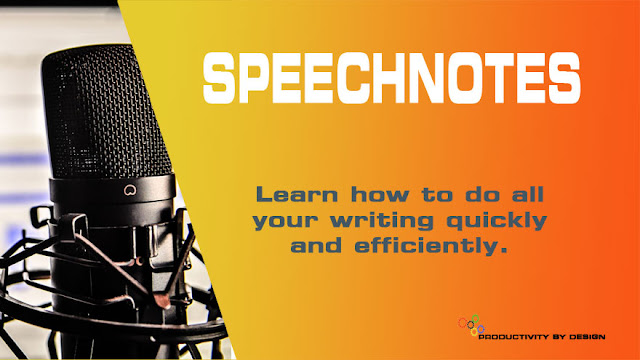



0 Comments